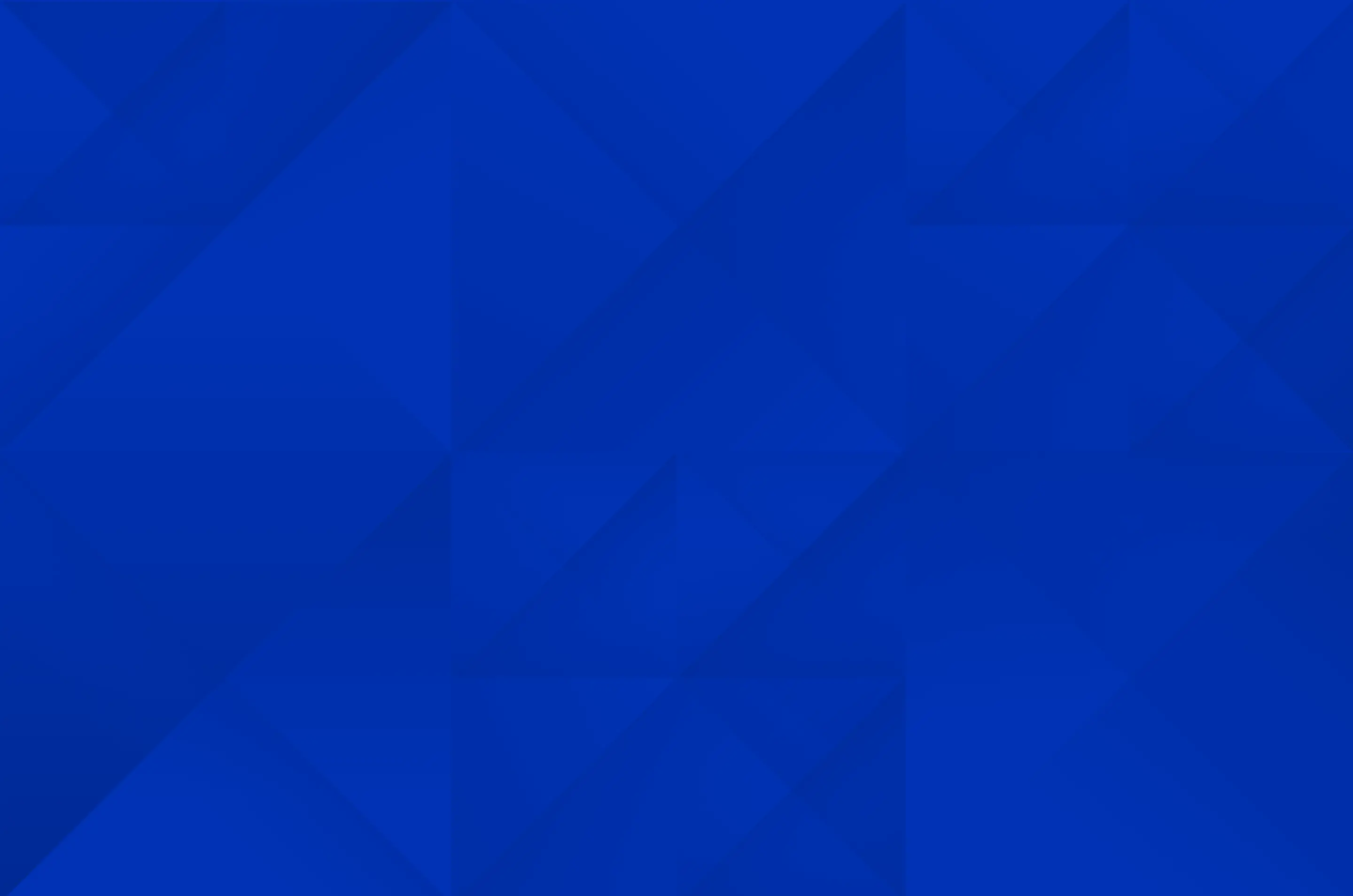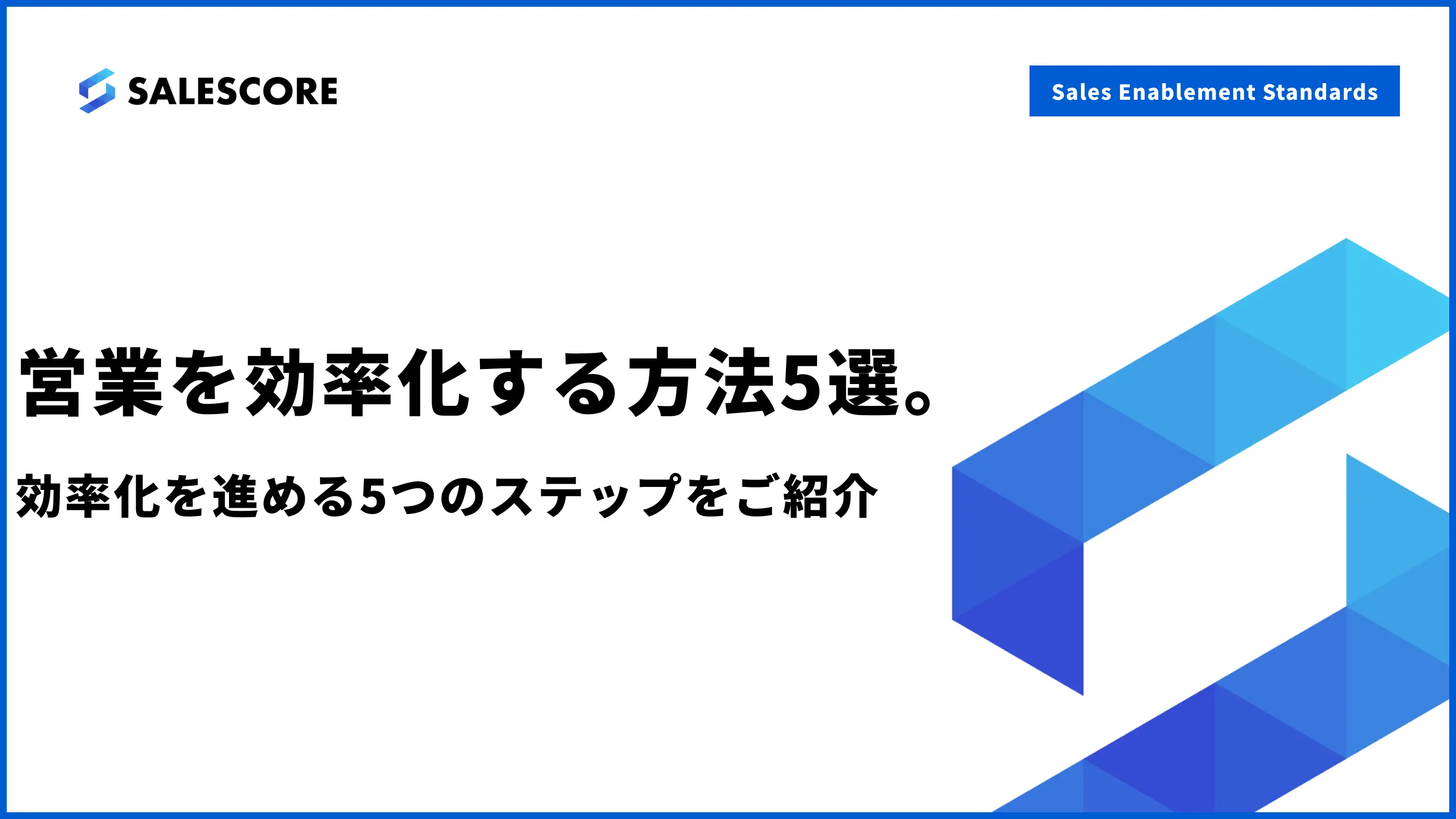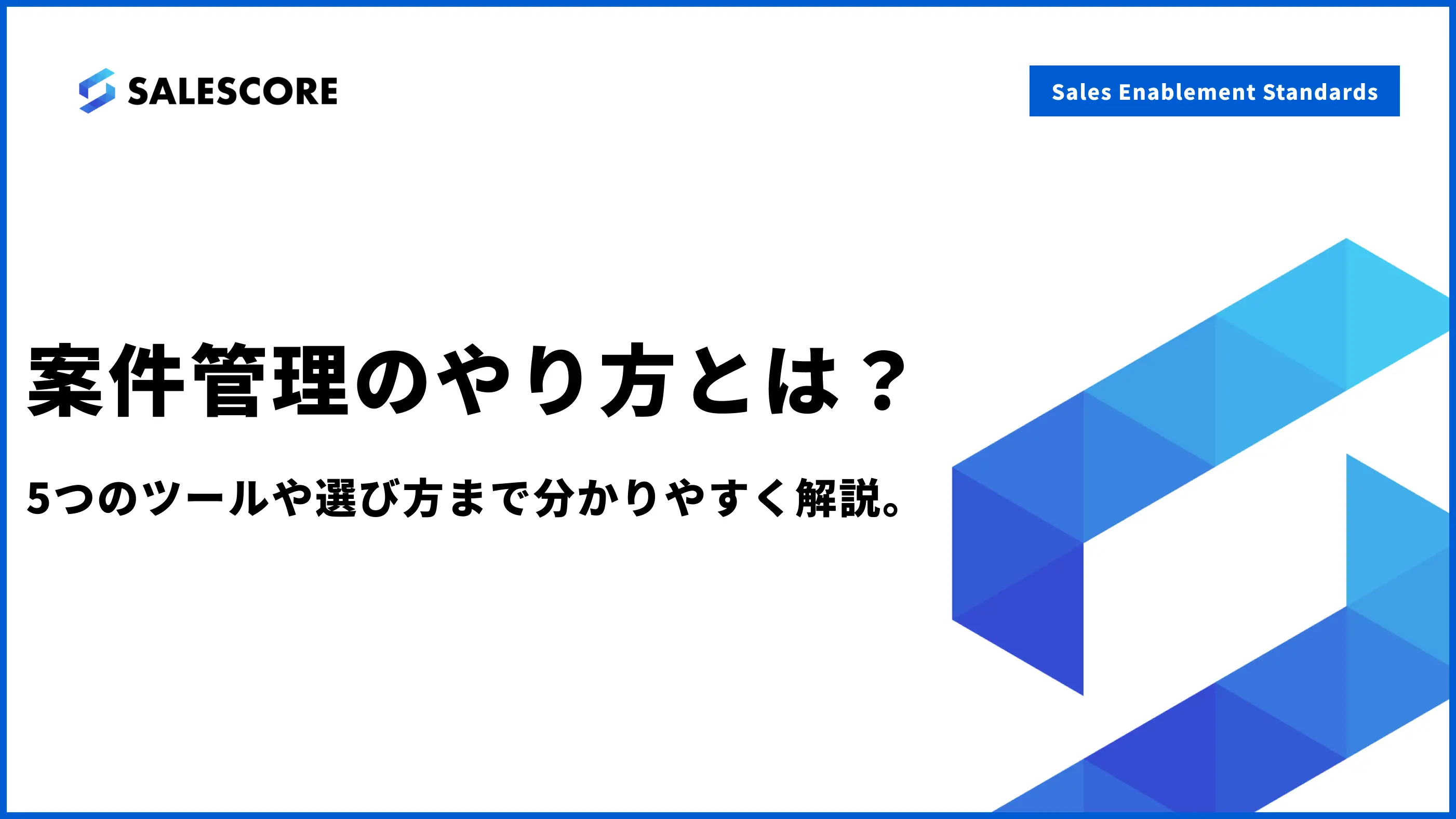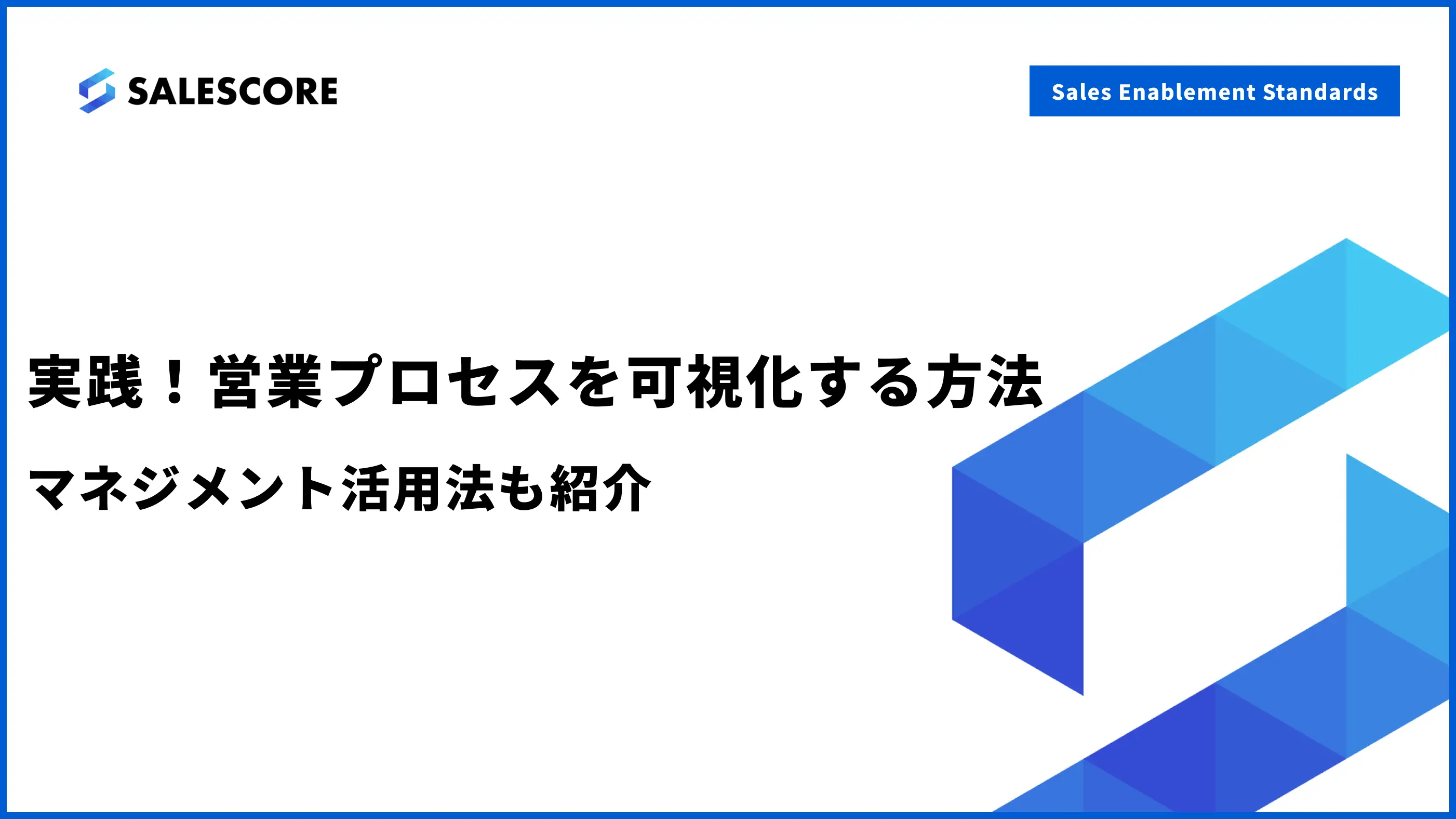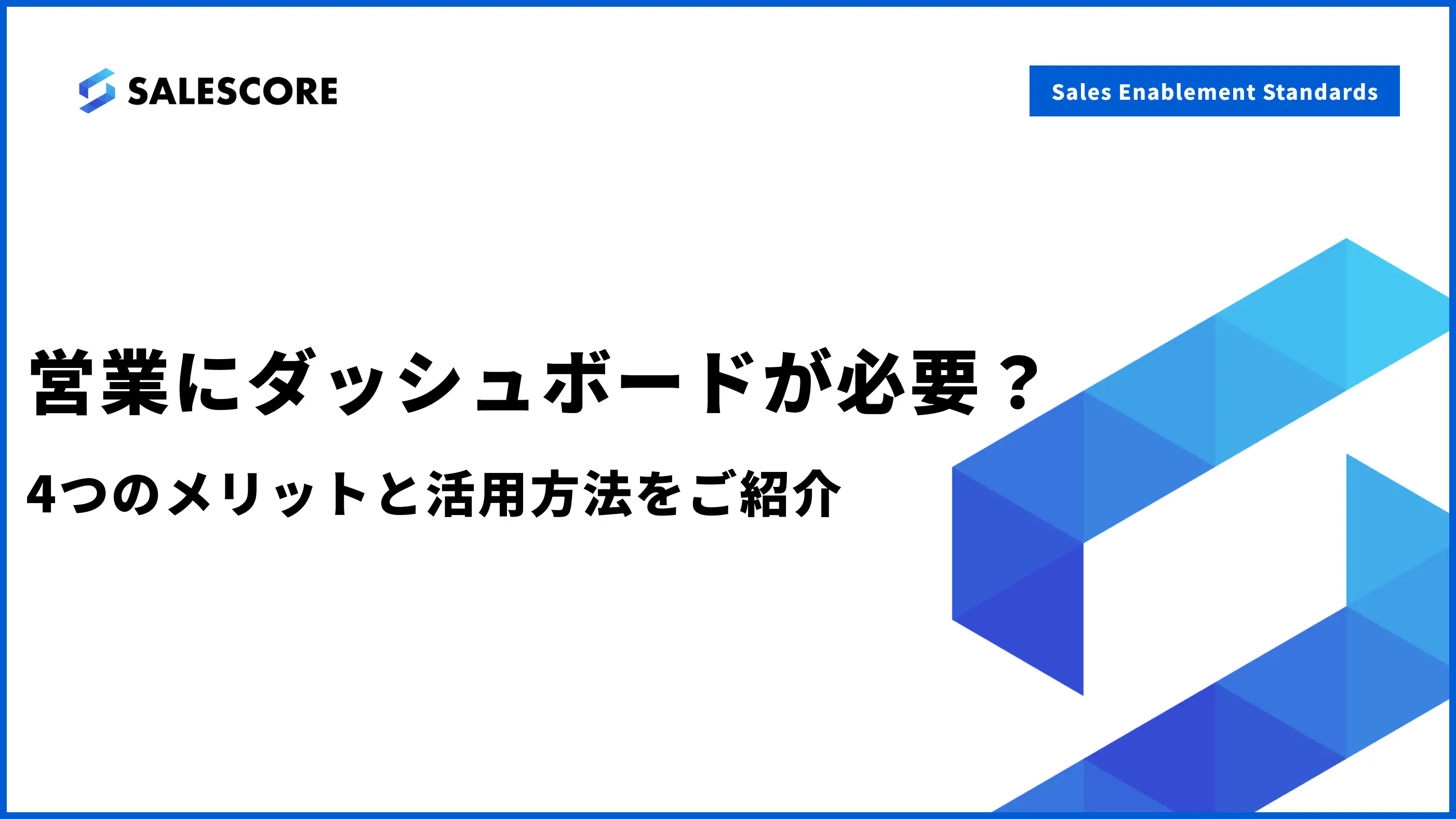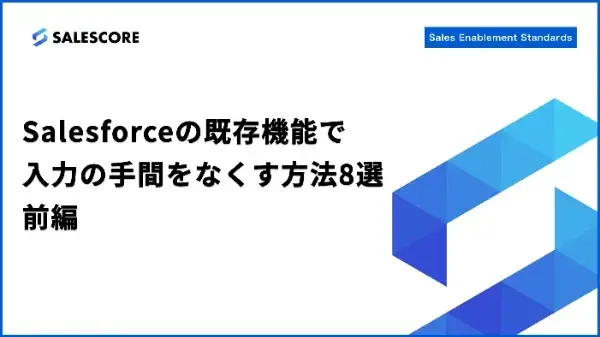
今や日本の多くの企業で使用されている「Salesforce」。そのため、Salesforceの入力を社内で定着・習慣化させることは、顧客データ・営業データの管理やビジネスプロセスの効率化において不可欠です。
しかし、全てのデータを手動で入力しているために、時間と労力がかかり、なかなかSalesforceへの入力が定着・習慣化しないという企業や組織も多いのではないでしょうか。
幸いにも、Salesforceにはデータ入力を簡略化するための便利な既存機能があります。
本記事では、数ある既存機能の中からビジネスプロセスを自動化する機能と、Salesforceへの入力数を減らす機能をご紹介します。
これらの方法を実践することで、手入力の時間を最小限に抑え、入力に対するハードルを下げることができます。そして、より効率的なデータ管理を実現できます。ぜひ、ご一読ください。
営業組織を圧倒的に強化するなら「SALESCORE」!
営業組織をマネジメントする上で、目標達成課題が明確でない、KPIが点在しPDCAが回せていない、SFA入力や予実管理の負担を下げたいなど、様々な課題がありませんか?
セールスイネーブルメントSaaS「SALESCORE」が解決し、営業組織、営業力を圧倒的に強化します。
・売上250%、アポ獲得数400%改善など実績多数
・営業状況がシンプルにデータで視覚化され課題特定がすぐ可能
・SFA/CRMへの記録や可視化、予実管理が驚くほど簡単
詳しくは資料を用意しておりますので、是非一度ご覧ください。
自動化:Flow Builder
機能
Flow Builderは、Salesforceの自動化ツールで、ビジネスプロセスの効率化とデータ管理をサポートします。コーディング不要でプロセスを設計し、実行できるので、使い勝手がよく柔軟性があります。ビジネス要件に応じて、カスタムフローを作成できるので、Salesforceの機能を最大限に活用できます。
活用方法(シチュエーション)
それでは、実際にFlow Builderを使用してフローを設定してみましょう。今回は、商談を作成した時に、商談名の先頭に自動で取引先名が入力されるフローを作成します。このフローの要件は、商談レコードを新規作成して保存した際に、[商談名]に[取引先名]が自動で入力されることです。
設定方法
レコードトリガーフローの新規作成
Flow Builderより新規作成を選択します。そして、フロー種別で[レコードトリガーフロー]を選択します。

設定画面での設定
設定画面では、次のように設定していきます。
・[オブジェクト]:[商談]
・[トリガーを設定]:[レコードが作成された]
・[フローを最適化]:[アクションと関連レコード]を選択
上記の設定をし終えたら、[完了]を押します。

新規アクションの作成
画面上の[+](丸印にカーソルを合わせる)から[レコードを作成]を選択します。
・[表示ラベル]:任意の文字列
・[API参照名]:任意の文字列
・[更新するレコードを検索してその値を設定する方法]:[フローをトリガーにした商談レコードを使用]
・[検索条件を設定]:[なし―常にレコードを更新]
・[商談の項目値をレコードに設定]:
-[項目]:Name(商談名)
-[値]:{!$Record.Account.Name}{!$Record.Name}
{!$Record.Account.Name}は取引先名の入力、{!$Record.Name}は商談名の入力という意味です。
[完了]を押します。

保存、デバッグ、有効化
右上のボタンから[保存]→[デバッグ]→[有効化]の順に行い、フローを有効化させます。

動作確認
実際に商談を作成して、動作の確認を行いましょう。商談を作成して保存すると、取引先名が入力された商談レコードが作成されます。取引先名の後と自身で入力した文字列の前の間に「{}」が入力されるのは仕様です。


なお、今回のフローを有効化させると、商談作成時に取引先を入力しないと、新規作成ができなくなります。また、フローを有効化させても、新規作成画面で情報を入力する段階では、商談名の欄に取引先名は入っていませんが、保存した時にフローが起動し、自動で取引先名が商談名に追加されます。
入力数を減らす:デフォルト値
機能
Salesforceでは、レコード等を新規作成した際に入力数を減らすために、予め値を入力した状態にしておくことができます。その値は「デフォルト値」として設定することが可能です。デフォルト値を上手く活用することで、毎回同じ内容を入力する手間を省くことができます。
活用方法(シチュエーション)
それでは、実際に「デフォルト値」を設定してみましょう。今回は、取引先レコードから商談を新規作成した際、完了予定日が予め入力されるようデフォルト値を作成します。このデフォルト値の要件は、[商談レコード]作成時の項目[完了予定日]に[1ヶ月後の日付]が入力されることです。
設定方法
新規アクションの作成
オブジェクトマネージャーで[取引先]を選択し、[ボタン、リンク、アクション]から[新規アクション]を選択します。

新規アクションの情報を入力
新規アクションの設定画面で、次のように設定します。
・アクション種別:レコードを作成
・対象オブジェクト:商談
・表示ラベル:任意の文字列を入力
・名前:任意の文字列を入力
上記の設定をし終えたら[保存]を押し、次の画面でも[保存]を押します。

定義済み項目値の新規作成
新規アクションの編集画面で[定義済みの項目値]の[新規]を押し、次のように設定します。
・[項目名]:[完了予定日]
・[新規項目値の指定]:ADDMONTHS(TODAY(),1)
上記の設定をし終えたら、[保存]を押します。

ページレイアウトで設定
ページレイアウトの編集画面で、[バイルおよびLightning Experienceのアクション]から先ほど作成した新規アクションを、[SalesforceモバイルおよびLightning Experienceのアクション]にドラッグアンドドロップで追加します。
[保存]を押します。

取引先レコードから商談を作成
取引先レコードのページの右上にあるアクションから、先ほど作成したものを選択すると、1ヶ月後の完了予定日がされた状態で新規商談作成の画面が出てきます。


入力数を減らす:データ型
機能
Salesforceの項目には、それぞれデータ型が設定されています。データ型には、制限が少ない[テキスト]や、自動的に通貨形式の金額を表示してくれる[通貨]や、日付の入力に便利な[日付]など、様々な種類があります。特に、[テキスト]は文字列と数値のどちらも入力できるため便利ですが、ユーザーによって入力形式が異なる場合があります。
そこで、役に立つのが[選択リスト]です。選択リストを活用することで、データ入力を簡略化し、値を標準化することができます。また、入力に迷うことなく、レポートやレビューの絞り込みにも使えます。ただし、長い入力には適していません。
入力する内容が決まっているものについては、テキストではなく選択リストを利用することで、効率よくデータ入力が可能となります。このように、適切なデータ型を設定することで、入力の手間を無くすことができます。
活用方法(シチュエーション)
それでは、実際にデータ型の[選択リスト]を設定してみましょう。今回は、商談を新規作成した際、契約方法を選択して入力する[選択リスト]を作成します。このデータ型の要件は、[商談レコード]作成時の項目に[契約方法]を、[選択リスト]のデータ型で作成することです。
設定方法
項目を新規作成
オブジェクトマネージャーの[商談]で、[項目とリレーション]を選択し、[新規]を押します。

データ型の選択
[データ型]の選択画面で[選択リスト]を選択し、[次へ]を押します。

詳細情報の入力
詳細情報の入力画面で、次のように設定します。
・項目の表示ラベル:任意の文字列を入力
・値:[各値を改行で区切って入力します]に任意の選択肢を入力
・項目名:任意の項目名を入力
上記の設定をし終えたら[次へ]を押し、さらに[次へ]を押します。
[保存]を押します。

商談の新規作成
商談の新規作成時に、選択リスト形式の項目が追加されました。

入力数を減らす:一括登録
機能
大量のデータを登録した場合、1件ずつ手動で入力や更新をするのは時間がかかることがあります。Salesforceには、データを一括登録する「データインポートウィザード」と「データローダ」の2種類のツールが備わっています。これを使用することで、データ登録作業が簡単になります。
「データインポートウィザード」は、データ量が比較的少なく(5万件まで取り扱い可能)、取引先と取引先責任者を同時にインポートする際に使用すると便利です。一方、「データローダ」は、データ量が多く、インポートする際や複雑なデータ変換を行う際に使用すると便利です。
活用方法(シチュエーション)
それでは、実際にデータインポートウィザードで、「取引先と取引先責任者」のデータを一括登録してみましょう。今回は、CSVファイルを使ってデータインポートウィザードでデータを一括登録します。
設定方法
データインポートウィザードの起動
[設定]から、[クイック検索]で「データインポートウィザード」と入力し、[データインポートウィザード]を選択します。そして、[ウィザードを起動する]を押します。

読み込み設定
読み込むデータの種類と、処理の仕方、読み込むファイルを設定していきます。今回は、次のように設定します。
・[インポートしているデータの種類は?]:[取引先と取引先責任者]
・[レコードをどのように処理しますか?]:[新規レコードの追加]
・[データはどこにありますか?]:[CSV]を選択し、読み込むファイルを選択
上記の設定をし終えたら、[次へ]を押します。

対応付けの編集
ウィザードの機能により、外部データの項目からSalesforceデータの項目への対応付けが、可能な限り自動的に行われます。ウィザードでの自動対応付けが不可能な場合は、手動で行う必要があるので、ここで設定していきます。設定したら、[次へ]を押します。

インポートの開始
表示内容を確認して、問題が無ければ[インポートを開始]を押します。

入力数を減らす:テンプレート
機能
Salesforceでは、クイックテキストという機能を使うことで、文章をテンプレートとして保存することができます。テンプレートを差し込むことで、毎回同じ文章を入力する手間を省くことが可能になります。
活用方法(シチュエーション)
それでは、実際にクイックテキストでテンプレートを登録してみましょう。今回は、ToDoを作成する際のコメントに、取引先の「名前」と「責任者」、「電話番号」が挿入されるテンプレートを作成します。このテンプレートの要件は、[新規ToDo]作成時の[コメント]に、[取引先名]と[取引先責任者]、[電話番号]を差し込むテキストテンプレートを、[クイックテキスト]で作成します。
設定方法
クイックテキストの設定
設定の検索欄に「クイックテキスト」と入力して[クイックテキスト設定]を選択し、[クイックテキストの有効化]を[オン]にします。

クイックテキスト設定画面
アプリケーションランチャーの検索欄で「クイックテキスト」と入力して、[クイックテキスト]の設定画面に移ります。

新規クイックテキストの作成
右上の[新規クイックテキスト]を押すと、[新規クイックテキスト]画面が開きます。

テキストの編集
[メッセージ]の欄で、テンプレート化したい文章を入力します。今回は以下のように入力しました。
===
{!Account.Name}
{!Contact.LastName}さん
{!Contact.Phone}
===
「{}」で囲んであるものは、変数です。変数は、{差し込み項目の挿入}から{関連先}と{項目}を選んで、挿入することができます。
今回の差し込みは、{!Account.Name}は取引先名、{!Contact.LastName}は取引先責任者、{!Contact.Phone}は取引先責任者の電話番号となるよう設定しています。

チャネルの設定
[チャネル]の[選択可能]から[選択済み]に移動させることで、そのチャネルで使うことができるようになります。移動させたいもの(今回は[ToDo])を選択し、[>]のボタンを押すことで、[選択済み]に移動させることができます。

プレビューで確認
[プレビュー]でどのような文章になるか、確認しましょう。任意の[受信者]を選択し、[プレビュー]を押すことで、確認できます。確認が済んだら、プレビュー画面を閉じ、右下の[保存]を押し、テンプレートを保存します。

ToDoでテキストテンプレートを挿入
新規ToDoの作成画面を開きます。[名前]の項目で、任意の[取引先責任者]を選択します。
[コメント]の欄で入力状態にすると、現れる吹き出しを押して、テンプレートを選択することで、テンプレートを挿入することができます。

まとめ
本記事では、ビジネスプロセスの効率化とデータ管理をサポートする自動化ツール「Flow Builder」と、Salesforceへの入力数を減らす「デフォルト値」、「データ型」、「一括登録」、「テンプレート」機能をご紹介しました。
Salesforceの入力を社内で定着・習慣化させるためには、Salesforceの既存機能を活用して自動化したり、入力数を減らしたりするなど、負担を減らすことが大切です。皆様の会社で活かせるものがありましたら、ぜひ実践してみてください。
営業組織を圧倒的に強化するなら「SALESCORE」!
営業組織をマネジメントする上で、目標達成課題が明確でない、KPIが点在しPDCAが回せていない、SFA入力や予実管理の負担を下げたいなど、様々な課題がありませんか?
セールスイネーブルメントSaaS「SALESCORE」が解決し、営業組織、営業力を圧倒的に強化します。
・売上250%、アポ獲得数400%改善など実績多数
・営業状況がシンプルにデータで視覚化され課題特定がすぐ可能
・SFA/CRMへの記録や可視化、予実管理が驚くほど簡単
詳しくは資料を用意しておりますので、是非一度ご覧ください。
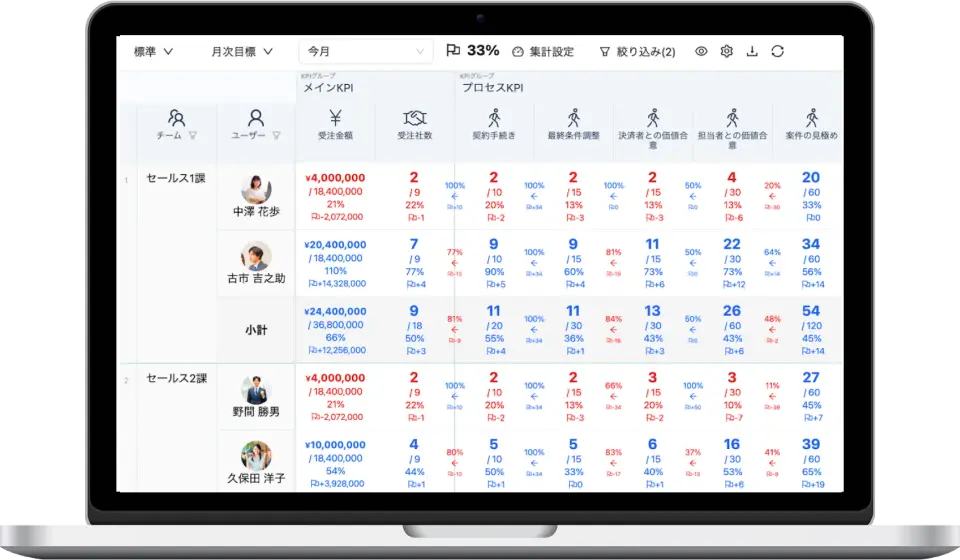
-
機能やサービスの詳細を知りたい方は
-
導入・検討にお悩みの方は